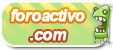Pues os voy a explicar como podéis usar facilmente el filtro en extraer que se encuentra en el menú principal del Photoshop: Filtro-----> Extraer
Primero abrimos una imagen en Photoshop, por ejemplo un retrato y nuestro objetivo es extraer la modelo y eliminar el fondo. Para eso, yo os recomiendo que dupliquéis la capa de fondo, la de vuestra imagen y rellenéis la del fondo de blanco, así cuando extraigáis, veréis claramente el resultado...
Una vez hecho esto, aplicamos el filtro extraer sobre nuestra capa con la fotografía.
Una vez abierta la nueva ventana, cojemos la Herramienta Resaltador de bordes,
tiene forma de punta de rotulador y está arriba del todo a mano
izquierda. Seleccionamos un tamaño de pincel a mano derecha de
aproximadamente 15 píxeles y pulsando la Tecla Control vamos recorriendo la silueta de la modelo que queremos extraer.
AL pulsar la tecla control, la herramienta automáticamente se adapta
mucho mejor al borde de la misma y trabaja con más precisión:

Una vez hemos realizado esto, pasamos a
esas zonas del pelo que se escapan por encima de la línea verde y las
rellenamos con la misma herramienta sin preocuparnos de ser muy precisos:

Ahora seleccionamos la herramienta
Relleno, tiene la forma de un bote de pintura y la podéis localizar
debajo de la anterior. Pulsamos dentro de la modelo, es decir, dentro
del contorno que delimita la línea verde que acabamos de trazar:

Podéis finalmente cambiar la opción de suavizar hasta obtener un resultado óptimo. Yo lo suelo poner alrededor de 10, aunque en algunas ocasiones hay que subir el valor.
Por último. pulsáis el boton de OK y ya lo tenéis.
Recordad que siempre es posible que tengáis que eliminar algunas imperfecciones usando el Borrador, pero a buen seguro que si practicáis con este filtro enseguida conseguiréis buenísimos resultados...
Ya me diréis.
Un abrazo
Primero abrimos una imagen en Photoshop, por ejemplo un retrato y nuestro objetivo es extraer la modelo y eliminar el fondo. Para eso, yo os recomiendo que dupliquéis la capa de fondo, la de vuestra imagen y rellenéis la del fondo de blanco, así cuando extraigáis, veréis claramente el resultado...
Una vez hecho esto, aplicamos el filtro extraer sobre nuestra capa con la fotografía.
Una vez abierta la nueva ventana, cojemos la Herramienta Resaltador de bordes,
tiene forma de punta de rotulador y está arriba del todo a mano
izquierda. Seleccionamos un tamaño de pincel a mano derecha de
aproximadamente 15 píxeles y pulsando la Tecla Control vamos recorriendo la silueta de la modelo que queremos extraer.
AL pulsar la tecla control, la herramienta automáticamente se adapta
mucho mejor al borde de la misma y trabaja con más precisión:

Una vez hemos realizado esto, pasamos a
esas zonas del pelo que se escapan por encima de la línea verde y las
rellenamos con la misma herramienta sin preocuparnos de ser muy precisos:

Ahora seleccionamos la herramienta
Relleno, tiene la forma de un bote de pintura y la podéis localizar
debajo de la anterior. Pulsamos dentro de la modelo, es decir, dentro
del contorno que delimita la línea verde que acabamos de trazar:

Podéis finalmente cambiar la opción de suavizar hasta obtener un resultado óptimo. Yo lo suelo poner alrededor de 10, aunque en algunas ocasiones hay que subir el valor.
Por último. pulsáis el boton de OK y ya lo tenéis.
Recordad que siempre es posible que tengáis que eliminar algunas imperfecciones usando el Borrador, pero a buen seguro que si practicáis con este filtro enseguida conseguiréis buenísimos resultados...
Ya me diréis.
Un abrazo

 Índice
Índice