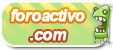Como continuación del anterior aquí teneis otra parte y según valla haciendo el resto lo iré subiendo
Configuración de los cuadros de diálogo, Manejo de Archivos y Pantalla y Cursores
Cuadro de diálogo Manejo de Archivos
Cuando abrimos este cuadro de diálogo, PS nos presenta como guarda él los archivos.
Podemos acceder a este cuadro de diálogo de diferentes formas:
Menú Edición < Preferencias < Manejo de Archivos.
Ctrl. k < Generales < Manejo de Archivos.
Ctrl. k
Una vez abierto este cuadro de diálogo, se nos presentan diferentes opciones:
Prev. Imagen (Preguntar antes de guardar)…………….Guardar siempre
Si desplegamos el menú, nos aparecen tres opciones que se explican por ellas mismas. Ver figura 3.8

Figura 3.8
Añadir Extensión de Archivos………………………..Minúsculas
Desplegando la lista nos aparecen dos opciones. Ver figura 3.9.

Figura 3.9
Si seleccionamos usar minúsculas, nos aseguramos de tener activada la
compatibilidad con otras plataformas, que distinguen entre extensiones
de archivos en minúsculas y mayúsculas.
Omitir Etiqueta de Perfil EXIT………………………..Activada
La mayoría de las cámaras de hoy en día insertan datos de la toma y una
parte de esos datos Exit son perfiles de color, pero dado el desaguisado
que existe, lo más recomendable es desactivarla, a menos que poseamos
un perfil de color especifico para nuestra cámara.
Preguntar antes de guardar archivos Tiff con capas…………Activada.
Cuando se manipulan imágenes en PS y se le añaden capas y tenemos esta
opción activada, al guardar el archivo se nos abrirá, el cuadro de
diálogo de opciones Tiff, que son muy útiles.
Habilitar formato de documento grande (PSD)………………Desactivada.
Los experto recomienda activar esta casilla en el caso de que trabajemos con imágenes de 2 GB o más.
Maximizarla compatibilidad de archivos PSD………………Desactivada.
No entraremos en cuestiones profundas y solamente diremos que si
mantenemos esta casilla activada, el tamaño de las imágenes puede hasta
duplicarse.
Esta opción garantiza la compatibilidad rearchivos PSD con capas, con
otras plataformas, si ese fuese nuestro caso siempre podemos guardar en
Tiff.
Habilitar Gestión de archivo de grupo de trabajo. Versión CUE………Desactivada
Sería interesante activarla en caso de trabajar en red con una imagen.
Lista de archivos actual……………………………………………….Al gusto
Con esta opción podemos regular la cantidad de archivos que aparecerán con el comando Archivos Recientes.
Esta opción no consume recursos.
Cuadro de diálogo Pantalla y Cursores
Cuando accedemos a este cuadro de diálogo, PS nos muestra diferentes
maneras que afectan a como se verán los colores y cursores en pantalla.
Podemos acceder a este cuadro de las siguientes maneras:
Menú Edición < Preferencias < Pantalla y Cursores.
Ctrl. k < Generales <. Pantalla y Cursores
Ctrl. k
Una vez abierto este cuadro de diálogo se nos presenta lo siguiente. Ver figura 3.10
Canales de Color…………………………………………….Desactivada
Este es el consejo de entendidos.
Usar tramado de Fusión………………………………………Activada
Otro consejo de entendidos.
Usar doblado de Píxeles……………………………………..Desactivada.
Esta opción solamente funciona con selecciones y al mover capas.
Cursores de Pintura
Cuando utilizamos herramientas de pintura y edición podemos hacer que estas herramientas se muestren de diferentes maneras:
Estándar
Si seleccionamos esta opción, el cursor tomará la apariencia de un pincel, un bote, un dedo, etc.

Figura 3.10
Preciso
Si seleccionamos esta opción las herramientas se nos mostrarán en forma
de cruz, es la opción en la cual menos nos molesta el cursor.
Tamaño del Pincel………………………………………..Activada
Con esta opción activada, se nos muestra la forma y el tamaño de la herramienta seleccionada.
De cualquier manera teniendo seleccionad la opción Estándar o Tamaño de
Pincel, siempre tenemos acceso a la opción Preciso, pulsando BLOQ MAYÚS.
Otros Cursores
De igual manera que para las otras herramientas que no sea de pintura o edición.
Configuración de los cuadros de diálogo, Manejo de Archivos y Pantalla y Cursores
Cuadro de diálogo Manejo de Archivos
Cuando abrimos este cuadro de diálogo, PS nos presenta como guarda él los archivos.
Podemos acceder a este cuadro de diálogo de diferentes formas:
Menú Edición < Preferencias < Manejo de Archivos.
Ctrl. k < Generales < Manejo de Archivos.
Ctrl. k
Una vez abierto este cuadro de diálogo, se nos presentan diferentes opciones:
Prev. Imagen (Preguntar antes de guardar)…………….Guardar siempre
Si desplegamos el menú, nos aparecen tres opciones que se explican por ellas mismas. Ver figura 3.8

Figura 3.8
Añadir Extensión de Archivos………………………..Minúsculas
Desplegando la lista nos aparecen dos opciones. Ver figura 3.9.

Figura 3.9
Si seleccionamos usar minúsculas, nos aseguramos de tener activada la
compatibilidad con otras plataformas, que distinguen entre extensiones
de archivos en minúsculas y mayúsculas.
Omitir Etiqueta de Perfil EXIT………………………..Activada
La mayoría de las cámaras de hoy en día insertan datos de la toma y una
parte de esos datos Exit son perfiles de color, pero dado el desaguisado
que existe, lo más recomendable es desactivarla, a menos que poseamos
un perfil de color especifico para nuestra cámara.
Preguntar antes de guardar archivos Tiff con capas…………Activada.
Cuando se manipulan imágenes en PS y se le añaden capas y tenemos esta
opción activada, al guardar el archivo se nos abrirá, el cuadro de
diálogo de opciones Tiff, que son muy útiles.
Habilitar formato de documento grande (PSD)………………Desactivada.
Los experto recomienda activar esta casilla en el caso de que trabajemos con imágenes de 2 GB o más.
Maximizarla compatibilidad de archivos PSD………………Desactivada.
No entraremos en cuestiones profundas y solamente diremos que si
mantenemos esta casilla activada, el tamaño de las imágenes puede hasta
duplicarse.
Esta opción garantiza la compatibilidad rearchivos PSD con capas, con
otras plataformas, si ese fuese nuestro caso siempre podemos guardar en
Tiff.
Habilitar Gestión de archivo de grupo de trabajo. Versión CUE………Desactivada
Sería interesante activarla en caso de trabajar en red con una imagen.
Lista de archivos actual……………………………………………….Al gusto
Con esta opción podemos regular la cantidad de archivos que aparecerán con el comando Archivos Recientes.
Esta opción no consume recursos.
Cuadro de diálogo Pantalla y Cursores
Cuando accedemos a este cuadro de diálogo, PS nos muestra diferentes
maneras que afectan a como se verán los colores y cursores en pantalla.
Podemos acceder a este cuadro de las siguientes maneras:
Menú Edición < Preferencias < Pantalla y Cursores.
Ctrl. k < Generales <. Pantalla y Cursores
Ctrl. k
Una vez abierto este cuadro de diálogo se nos presenta lo siguiente. Ver figura 3.10
Canales de Color…………………………………………….Desactivada
Este es el consejo de entendidos.
Usar tramado de Fusión………………………………………Activada
Otro consejo de entendidos.
Usar doblado de Píxeles……………………………………..Desactivada.
Esta opción solamente funciona con selecciones y al mover capas.
Cursores de Pintura
Cuando utilizamos herramientas de pintura y edición podemos hacer que estas herramientas se muestren de diferentes maneras:
Estándar
Si seleccionamos esta opción, el cursor tomará la apariencia de un pincel, un bote, un dedo, etc.

Figura 3.10
Preciso
Si seleccionamos esta opción las herramientas se nos mostrarán en forma
de cruz, es la opción en la cual menos nos molesta el cursor.
Tamaño del Pincel………………………………………..Activada
Con esta opción activada, se nos muestra la forma y el tamaño de la herramienta seleccionada.
De cualquier manera teniendo seleccionad la opción Estándar o Tamaño de
Pincel, siempre tenemos acceso a la opción Preciso, pulsando BLOQ MAYÚS.
Otros Cursores
De igual manera que para las otras herramientas que no sea de pintura o edición.

 Índice
Índice